PS利用滤镜制作绚丽的抽丝花朵
发布时间:2016-12-03 08:53:26 所属栏目:教程 来源:站长网
导读:本教程的花朵制作比较艳丽,制作方法也比较独特。先用画笔画出一些线条,然后用滤镜等调出形状并加上纹理。然后多复制几次,适当边角角度后再叠加出自己想要的图案。最后整体上色即可。 最终效果 1、新建黑色背景500times;500的文档。 2、工具栏选取笔刷工
|
本教程的花朵制作比较艳丽,制作方法也比较独特。先用画笔画出一些线条,然后用滤镜等调出形状并加上纹理。然后多复制几次,适当边角角度后再叠加出自己想要的图案。最后整体上色即可。 最终效果                           (编辑:开发网_郴州站长网) 【声明】本站内容均来自网络,其相关言论仅代表作者个人观点,不代表本站立场。若无意侵犯到您的权利,请及时与联系站长删除相关内容! |
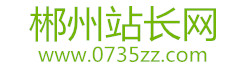

 浙公网安备 33038102330466号
浙公网安备 33038102330466号